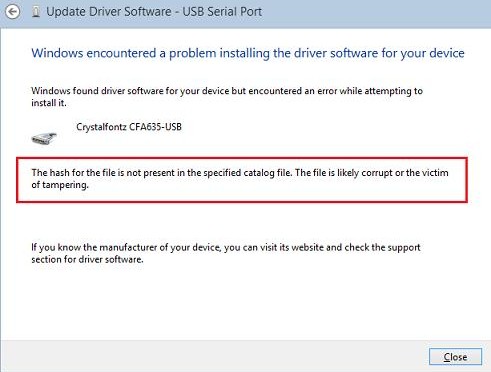Sub DeleteEmptyRows() LastRow = ActiveSheet.UsedRange.Row - 1 + ActiveSheet.UsedRange.Rows.Count 'определяем размеры таблицы Application.ScreenUpdating = False For r = LastRow To 1 Step -1 'проходим от последней строки до первой If Application.CountA(Rows(r)) = 0 Then Rows(r).Delete 'если в строке пусто - удаляем ее Next r End Sub
Автор: yavasilek
Вирус «WINDOWS ЗАБЛОКИРОВАН» или TROJAN.WINLOCK.8811
Если поймали этот вирус (именно такое окно как ниже, сумма и номер телефона не важны)
делаем следующие:
1) включаем компьютер и сразу жмем F8 не удерживаем а постоянно жмем пока не появиться вот такое окно
2) выбираем «Безопасный режим с поддержкой командной строки»
далее видим следующие окно в котором ни чего не стирая пишем explorer.exe и жмем ENTER
после чего у нас появляется наш рабочий стол и все его ярлычки
3) далее открываем Мой компьютер<диск C (если виндоус стоит на нем)
там видим две папки «Windows» только одна «Windows» а другая «WINDOWS» нам нужна вторая проверьте в ней должен быть всего один фаил с названием ехрlоrеr.exe
если это так удаляем эту папку ( из корзины тоже удалите если есть)
4) перезагружаем компьютер и уже загружаемся в обычном режиме
5) после загрузки системы жмем ПУСК и в строке поиска вводим regedit выбираем то что нам предложил поиск

дальше видим следующие
6) Открываем раздел реестра «HKEY_CURRENT_USER», в нем открываем раздел «Software»
В нем открываем раздел «Microsoft»
В нем открываем раздел «Windows NT», в нем открываем раздел «CurrentVersion», в нем открываем раздел «Winlogon».
вирус спрятался под имя «Shell» тип «REG_SZ» и в значении у него, путь автозагрузки «C:\WINDOWS\explorer.exe»
удаляем это поле
дальше идем HKEY_CURRENT_USER\Software\Microsoft\Windows\CurrentVersion\Run видим там следующую строку
‘C:\WINDОWS\ехрlоrеr.exe’ = ‘C:\WINDОWS\ехрlоrеr.exe’ удаляем и ее
Ну вот и все![]() рекомендую еще просканировать антивирусником
рекомендую еще просканировать антивирусником
Инвайты на demonoid
Demonoid старейший трекер, который долгое время был закрыт. Сейчас произошло перерождение. Если кому нужен инвайт, то я рад поделится.
Домашняя пицца
Одно из моих самых любимых блюд — это пицца.
До этого момента всегда дома если и пеклась пицца, то не мною. И решил я испечь пиццу и позвать друзей на пиво. Пицца получилась супер вкусная и дабы не забыть рецепт решил запостить его здесь.
Тесто:
- Мука пшеничная — 225 грамм
- Вода — 130 грамм
- Оливковое масло — 1 ст.ложка
- Дрожжи сухие — чуть меньше чайной ложки
- Соль — 0,5 чайной ложки
- Сахар — 0,5 чайной ложки
Все компоненты смешать и замесить тесто. Затем тесто помещаем в теплое место на часик, а затем необходимо его раскатать в блин.
Соус:
- Помидоры — пару небольших штук
- Чеснока — 3-4 зубчика
- Укроп, шалфей, базилик — зелень по вкусу
- Соль
Режем мелко чеснок и обжариваем в оливковом масле. Ошпариваем кипятком помидоры и очищаем. Твердую сердцевину вырезаем, а остальное мелко нарезаем, солим, кидаем в чеснок и тушим на мелком огне до однородной массы. В конце добавляем зелень.
Выкладываем наш блин на противень и обильно покрываем соусом, ну а далее начинка на выбор: я добавляю бекона, колбасы, помидор и обильно засыпаю сыром.
Готовим при температуре в 250-260 градусов до появления золотистой корочки.
Установка неподписанного драйвера в Windows 8
Требование обязательного наличия цифровой подписи драйвера в Windows 8 (Device Driver Signing) –это требование системы безопасности Windows, которая разрешает установку только драйверов, имеющих цифровую подпись производителя. Система сертификации и подписывания драйверов нужна Microsft для того, чтобы максимально обезопасить систему от установки некорректного или опасного ПО, способного дестабилизировать систему.
При попытке установки в Windows 8 драйвера, не имеющего цифровой подписи появляется окно с предупреждением:
“Windows encountered a problem installing the driver software for your device. Windows found driver software for your device but encoutered an error while attempting to install it. The hash for the file is not present in the specified catalog file. The file is likely corrupt or the victim of tampering.”
(Хэш этого файла отсутствует в заданном файле каталога. Возможно файл поврежден или подделан)
В этой статье мы предлагаем познакомиться с процедурой установки неподписанного драйвера устройства в Windows 8 путем отключения проверки цифровой подписи драйвера системой. Немаловажно отметить тот факт, что неподписанные версии драйверов Вы устанавливаете на свой страх и риск, и четко понимаете, что своими действиями вы рискуете стабильностью и безопасность своей ОС.
Напомним, что требование обязательного подписывания драйверов, выполняемых в режиме ядра, появилось впервые в 64 битной Windows Vista. Однако, если в Windows 7 (ранее мы уже описывали как в Windows 7 можно отключить проверку цифровой подписи драйвера) и Vista, система еще предлагала возможность установки неподписанного драйвера (что не всегда получалось), то в Windows 8, установка драйвера без цифровой подписи просто завершается с соответствующим предупреждением.
Отключаем проверку цифровой подписи драйвера в параметрах загрузки Windows 8
Отключать проверку подписи можно из меню параметров загрузки Windows 8. Чтобы попасть в него, нужно в системе нажать комбинацию клавиш Win+I, выбрать пункт Change PC Settings , затем на вкладке General выбрать опцию Restart Now (перезагрузится сейчас). В результате компьютер перезагрузится и автоматически попадет в режим расширенных параметров загрузки.
Тот же самый эффект (попасть в режим настройки параметров загрузки системы) можно, перезагрузив компьютер из командной строки (запускать с правами администратора):
shutdown.exe /r /o /f /t 00
Далее нужно выбрать пункт Troubleshoot.
Troubleshoot win 8
Затем выберите опцию Advanced Startup
Далее выбираем Startup Settings
И, наконец, нажмите кнопку Restart
Компьютер опять перезагрузится и перед вами появится меню выбора опций загрузки. Нас интересует пункт Disable driver signatureenforcement (отключить проверку драйвера), выберите его нажав на клавиатуре клавишу F7 или 7
В результате Windows 8 загрузится в режиме, в котором возможна установка подписанных драйверов. Теперь при установке такого драйвера (через диспетчер устройств или с помощью мастера) в Windows 8 появится окно с предупреждением системы безопасности Windows:
Windows can’t verify the publisher of this driver software
Выберите пункт: Install this driver software anyway, после чего драйвер должен установится. Осталось перезагрузиться в обычном режиме и проверить работоспособность установленного драйвера и устройства.
Установка неподписанного драйвера в Тестовом режиме Windows 8
В том случае если вышеприведенная методика у вас не сработала, существует еще один способ установки неподписанных драйверов. В Windows 8 и Windows Server 2012 существует так называемый «тестовый режим работы» (Test Mode), в котором возможна установка любых (в т.ч. и неподписанных драйверов).
Чем грозит работа системы в «тестовом режиме»? Технически вы работаете с той же самой полноценной ОС, но есть несколько нюансов. Во-первых, формально такая конфигурация не поддерживается вендором (Microsoft). Во-вторых, переведя систему в отладочный режим работы, вы существенно снижаете ее безопасность и стабильность работы ОС, так что риск появления различных ошибок, BSOD-ов и заражения ее существенно увеличивается.
Итак, на 64 битной ОС нужно запустить командную строку с правами администратора и последовательно выполнить команды:
bcdedit.exe /set nointegritychecks ON bcdedit.exe /set TESTSIGNING ON
Первую команду можно заменить на
bcdedit.exe /set loadoptions DDISABLE_INTEGRITY_CHECKS
После каждой команды должно появляется сообщение об ее успешном выполнении.
Затем перезагрузите систему и попробуйте установить неподписанный драйвер.
Факт работы Windows 8 в тестовом (отладочном) режиме проявляется в наличии в правом нижнем углу рабочего стола надписи: Тестовый режим (Test Mode), версии ОС и номера сборки Windows.
Чтобы отключить Test Mode, необходимо с правами админа выполнить команды:
bcdedit.exe /set nointegritychecks OFF bcdedit.exe /set TESTSIGNING OFF
Вместо первой команды можно использовать:
bcdedit /set loadoptions ENABLE_INTEGRITY_CHECKS
Итак, мы рассмотрели способы отключения проверки цифровой подписи в 64-битной версии Windows 8.
Стоит отметить, что подобная проблема наиболее часто возникает у владельцев всевозможных старых устройств (драйвера на которые также существенно устарели). Этим «счастливчикам» нужно быть готовым к тому, что старые драйвера без цифровой подписи производителя, установленные по данной статье в обход системы безопасности Windows, не всегда будут работать корректно. Поэтому в первую очередь рекомендуется проверить наличие свежей подписанной версии драйвера для Windows 8 (Windows 7) на сайте производителя.